PS5で好きなハンコン&ペダルを動作させる方法
PS5非対応のデバイスを動作させるための紹介です。
自分はCSLDDとSimforge Mark-1を動作させております。
1.用意するもの
GIMX
メルカリなどのフリマで購入できます。
購入時に【HMUG29PS4.hexのファームウェアでお願いします】と連絡すると出品者によっては書き換えてくれますのでお願いしてみるといいと思います。
もし売り切れの場合は自作しちゃいましょう。
Drive Hub
輸入するかAmazonで購入してください。
輸入
Drive Hub™ – Collective Minds Store
Dualshock4
PS4純正コントローラー
ホリワイヤードコントローラー for PS4
Drive Hubに接続する用。
UBSケーブルA to B x2 or USBケーブルA to B x1 A to mini B x1
GIMXを購入した場合はUSB A to Bケーブル2本
製作した場合はUSB A to Bケーブル1本、USB A to mini Bケーブル1本必要になると思います。
2.GIMXの使用準備
①.GIMXソフトウェア
下記サイトよりgimx-8.0-x86_64.exeをダウンロード
②.UsbDk
下記サイトよりUsbDk_1.0.22_x64.msiをダウンロード(32bit OSの場合はx86)
③.GIMXの設定
各ソフトウウェア+ドライバのインストールが終わったら
GIMXとPCを接続してからgimx-launcherを起動し[はい]→[Dualshock4]と[LogitechG920_G29.xml]にチェックを入れて[OK]でgimx-launcherを起動。
GIMXを接続しているポート番号を確認デバイスマネージャーで確認して[Port]を選択。
Config→Dualshock4.xmlを選択して[Check]を押し[This Config seems OK!]のメッセージが出れば成功。
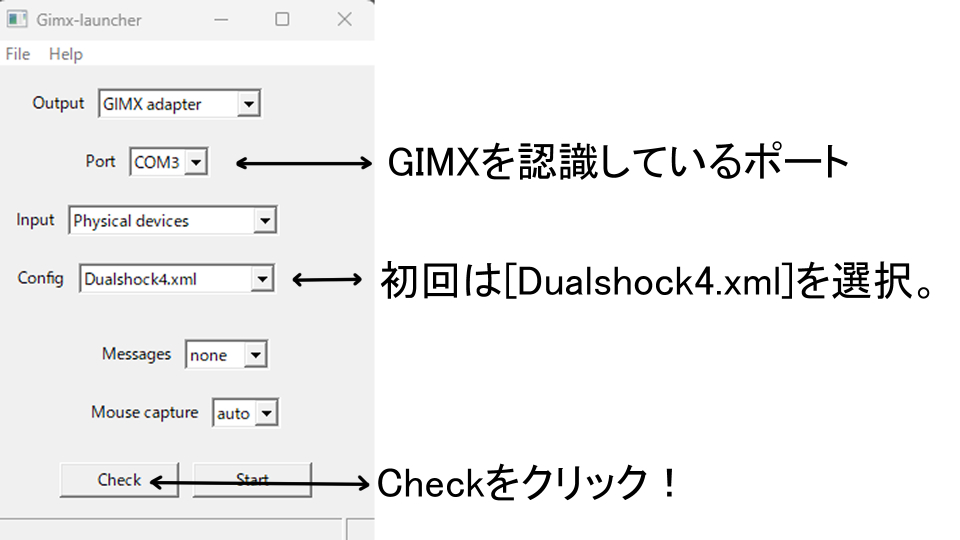
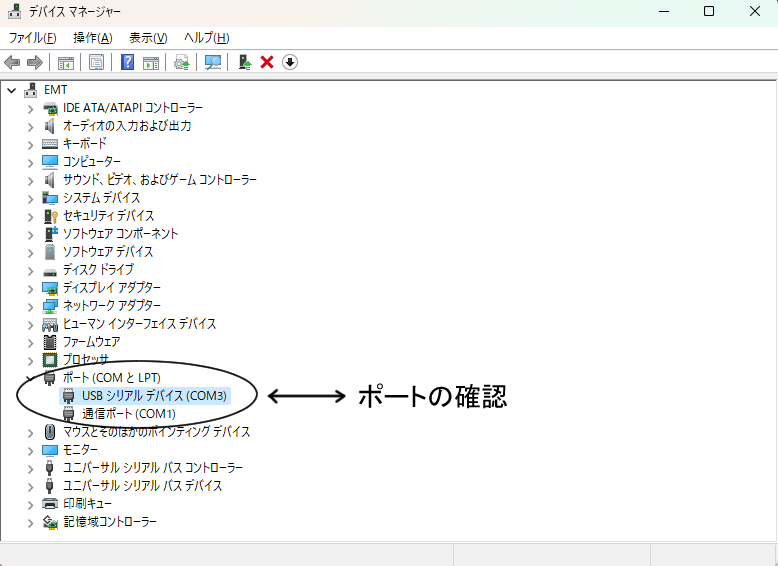
*GIMX購入時にファームウェアの設定が出来ていない場合
PC→GIMX→PCとループ接続の形にしてから
gimx-launcherの[Help]→[Update Firmware]→[EMUG29PS4.hex]を選択して[Load]をクリック。
[OK]→[OK]をクリックしたらPCにGIMXを接続しているUSBを抜いてすぐ差すとファームウェアの更新が始まります。
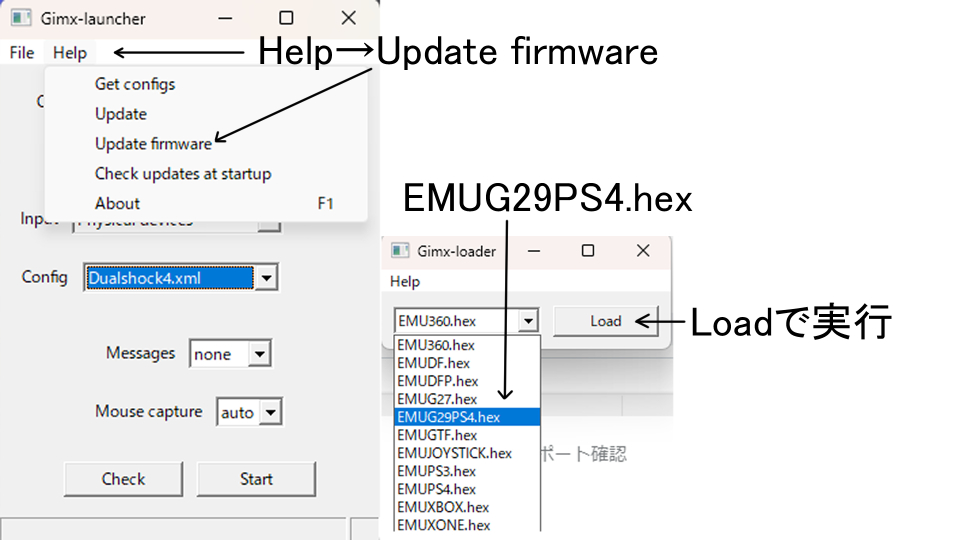

④.スイッチ割り当て
gimx-configを起動して[File]→[Open]から[LogitecG920_G29.xml]を開いてメニュー[Type]から[G29 PS4]にチェックが入っていることを確認。
入っていない場合はチェックを入れましょう。
[Botton]タブ画面で[Auto detect]をクリックしたらステアリングなどの
設定したいスイッチを押し、キーアサインしたいPS5のアサインを[Button]から選び選択して[Add]をクリックし登録します。
この時PSボタンは必ず設定しましょう。
スイッチの設定が終わったら[Axis]タブからペダルとステアリングの設定をしましょう。
[Auto detect]をクリックして認識するまでペダルを踏んだりステアリングを回してください。
スイッチと同様設定したいペダル等を[Axis]から選び選択して[Add]で登録します。
登録し終わったら[File]→[Save]しましょう。
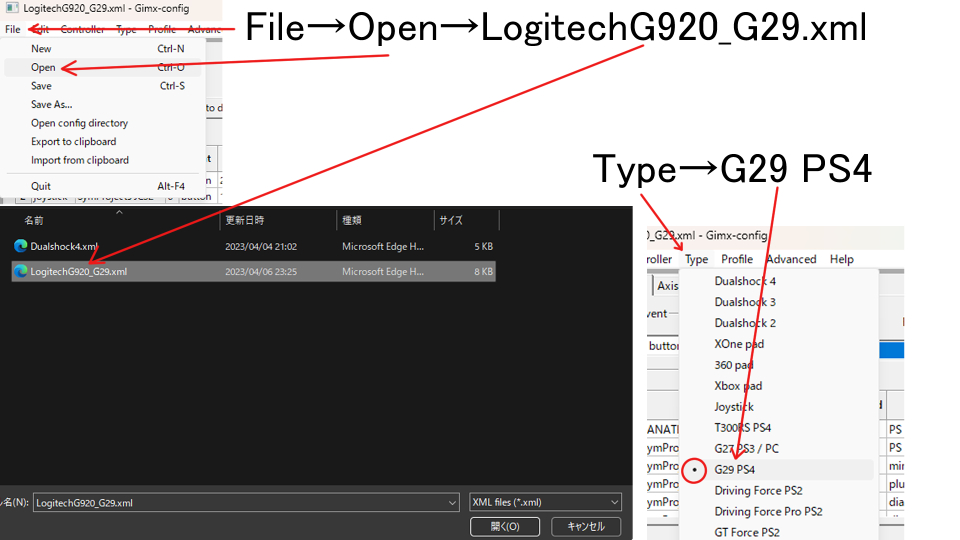

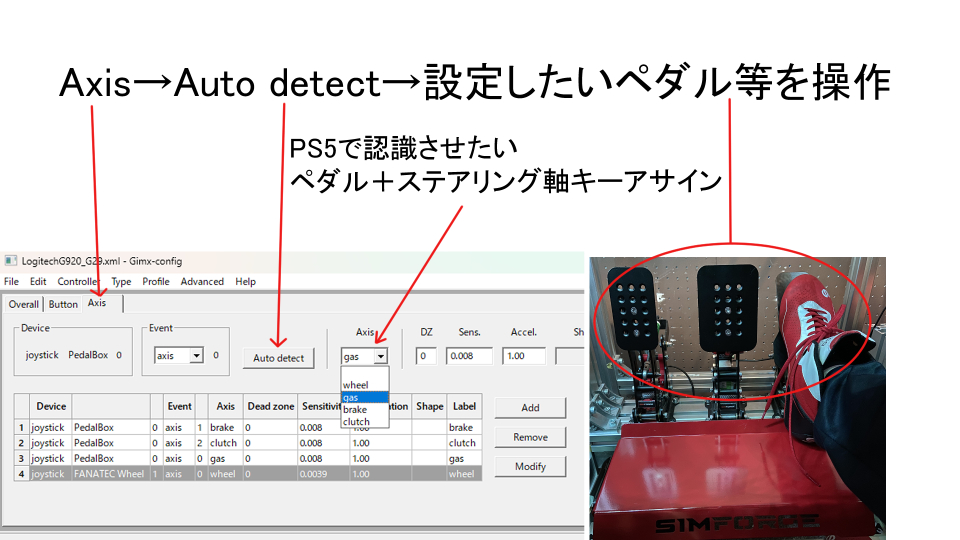
3.Drive Hub
下記サイトからcmupdatetool.exeをダウンロード
PCとDrive Hubを接続して最新のファームウェアにアップデート。
*Collective MindsサイトのSupportにアップデート方法の紹介動画があります。
4.機器の接続

使用する機器ハンコン+ペダル等はPCに接続してGIMXで別のコントローラーとしてDrive Hubへ繋げてPS5に認識させます。
PS4 PADはPCに繋いだままにします。
PS5はDrive HubのConsoleに接続してHORI PADをControllerに接続。
GIMXもDrive HubのWheel/Controllerに接続します。
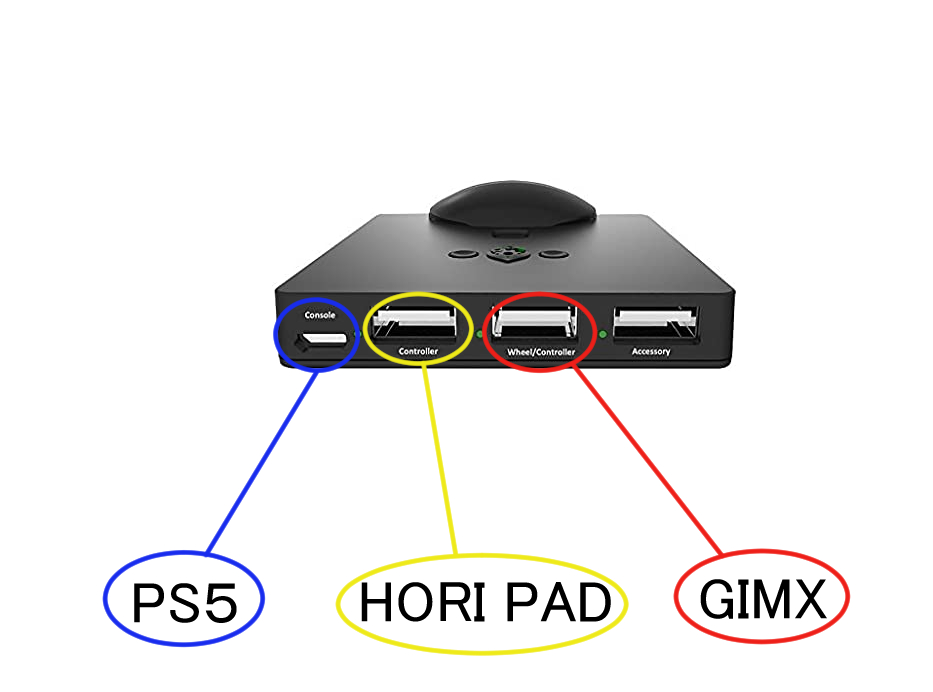
5.動作確認
設定や接続が終わりましたらPS5を起動してgimx-launcherを起動。
gimx-launcherPS5で認識すれば成功です。
*注意点としてDDWBを使用する場合は予期せぬ動作をする可能性がありますので、FFBを下げてから起動&FFBとゲームの設定をしましょう。
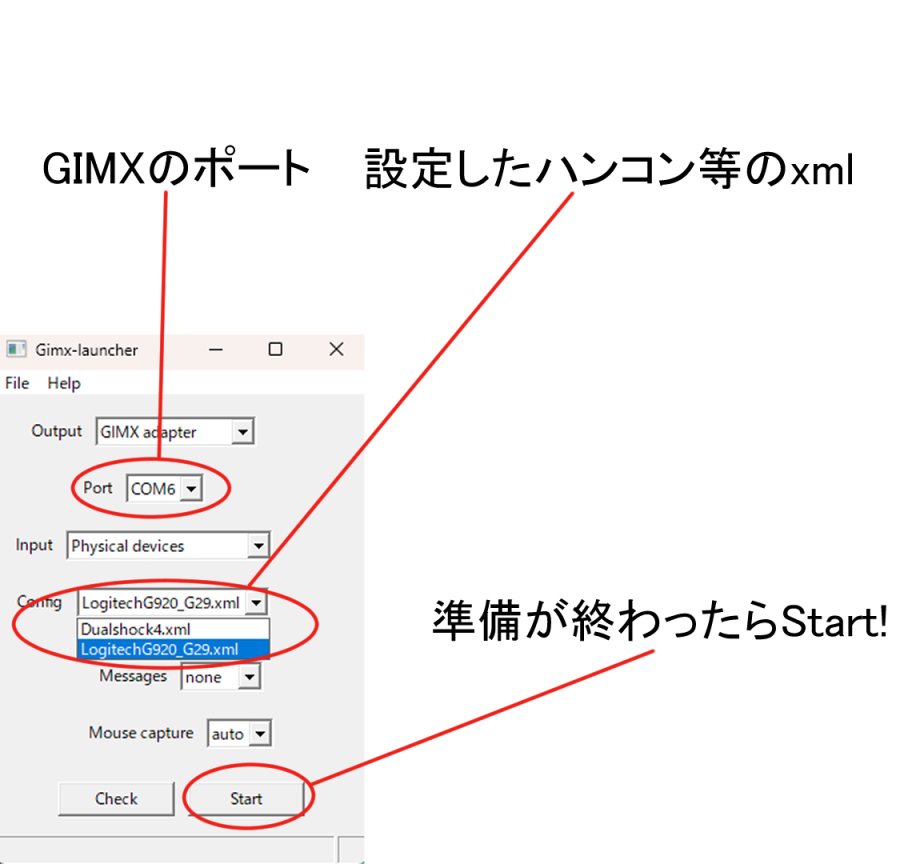

無事動作ができましたら後はやりたいゲームを楽しんでください!